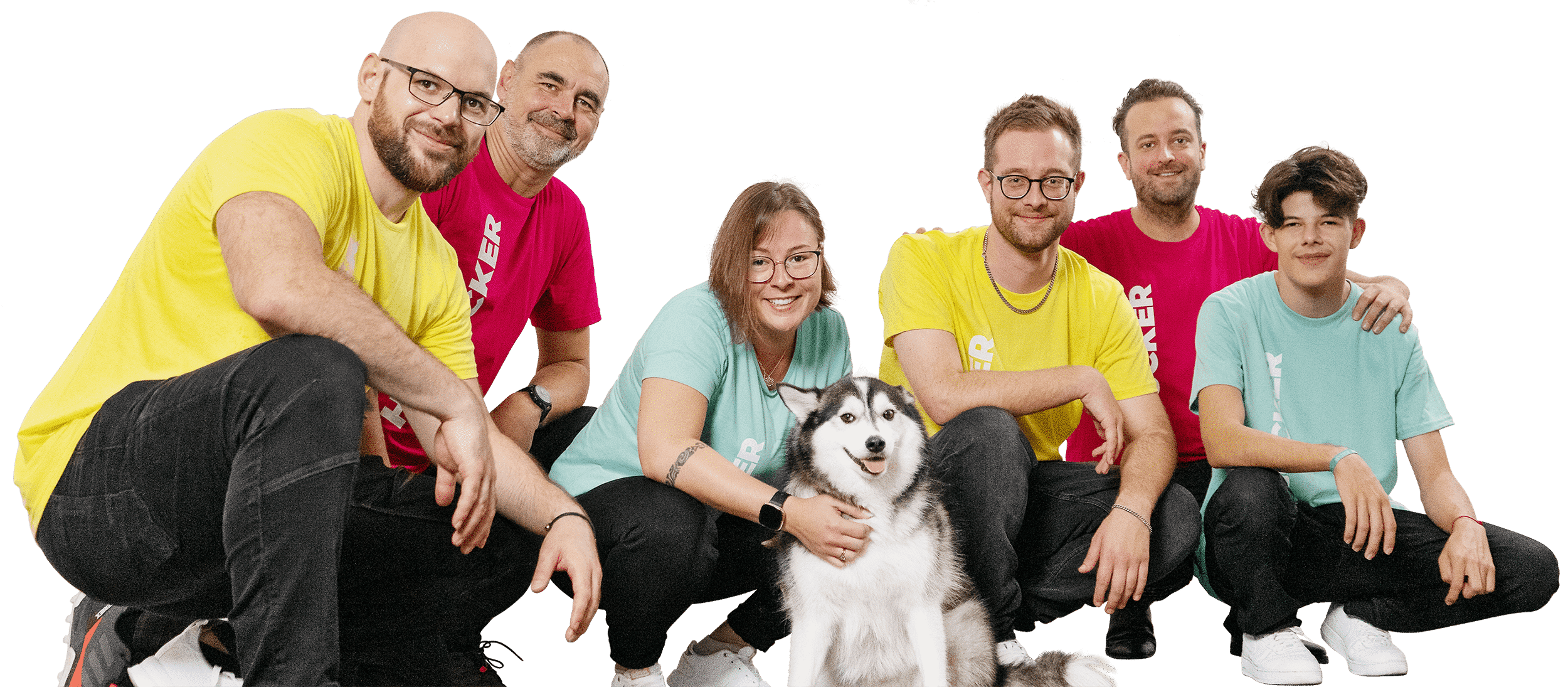Hast du dich noch nicht mit deinem IMAP-Mail-Konto in Outlook angemeldet? Dann wird es höchste Eisenbahn!
Wir zeigen dir hier kurz und knackig anhand von Beispielen, wie du dich mit deiner E-Mail-Adresse in Outlook anmelden kannst.
Achtung !
Wenn du ein altes Konto hast und die Mails im neuen wieder haben möchtest, dann behalte das alte Postfach auf dem Gerät bis ganz zum Schluss. Nach allen untenstehenden Schritten kannst du die E-Mails und Ordner aus dem alten Konto nehmen und ins neue Konto verschieben. Sobald die Übertragung abgeschlossen ist und du einige Stichproben gemacht hast, kannst du das alte Konto löschen. Wer gerne auf Nummer sicher geht, behält das Postfach noch ein paar Tage und löscht es dann aus der App.
Schritt-für-Schritt-Anleitung für die Einrichtung des E-Mail-Kontos in Outlook
Als Erstes wird dir ein Fenster in Outlook angezeigt, indem du deine E-Mail-Adresse eingeben musst und die Option «Erweiterte Optionen» auswählen musst und dann die Box bei «Ich möchte mein Konto manuell einrichten» auswählen, da die Anmeldung sonst nicht funktioniert.
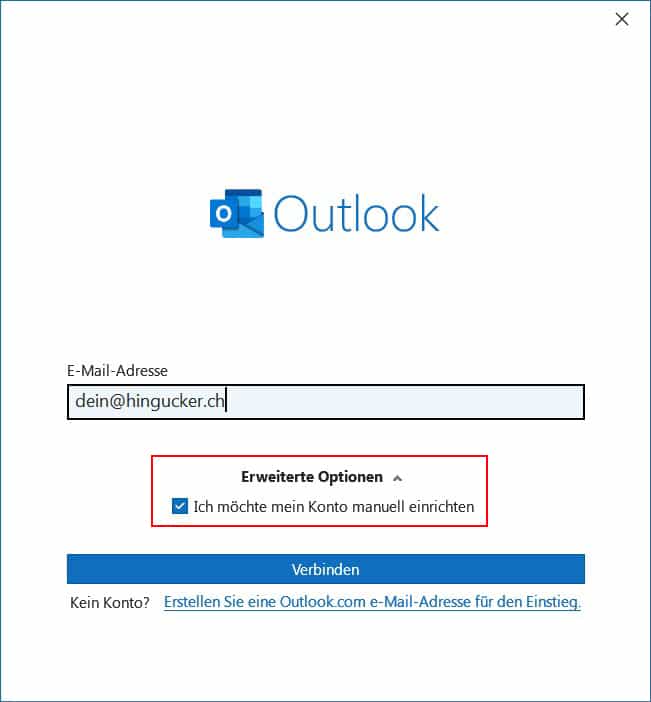
Danach klickst du ganz einfach auf Verbinden, bis du zur nächsten Seite kommst. Hier wählst du die Box aus, in der «IMAP» steht.
Was genau ist aber IMAP? IMAP ist ein Protokoll, das es E-Mail-Clients ermöglicht, auf E-Mails auf einem Server zuzugreifen. Im Gegensatz zu POP3 bleiben die E-Mails auf dem Server erhalten und werden zwischen verschiedenen Geräten synchronisiert. Das ermöglicht eine einfache Organisation, Markierung von Nachrichten und den Zugriff auf dieselben Nachrichten von verschiedenen Orten aus. Somit kannst du deine E-Mails von jedem Gerät aus abrufen, unabhängig von deinem Standort – sei es auf deinem Smartphone, einem Computer oder sogar auf dem Rechner von einem Hotel in Hawaii.

Ausnahmen
In einzelnen Fällen erscheint nach dem Schritt IMAP auswählen ein Fenster mit der Meldung «Da hat etwas nicht geklappt.» – hier einfach auf den Button «Kontoeinstellungen ändern» klicken und weiter gehts!
Kontoeinstellungen
Danach geht es bei den IMAP-Kontoeinstellungen um den wichtigsten Teil. Hier musst du bei eingehenden und ausgehenden E-Mails deinen Server eingeben. Die Verschlüsselungsmethode ist bei beiden gleich: SSL/TLS.
Bei den eingehenden E-Mails ist der Port 993 erforderlich, und bei den ausgehenden der Port 465.
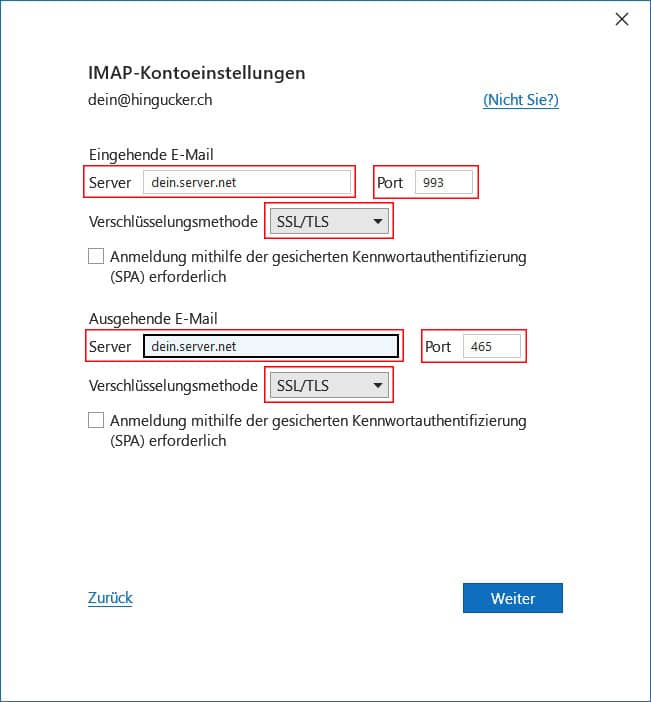
Wenn alles gleich aussieht wie bei dem obigen Bild, kann es schon weitergehen. Bei dem nächsten Schritt musst das Passwort eingeben, welches du von uns erhalten hast.
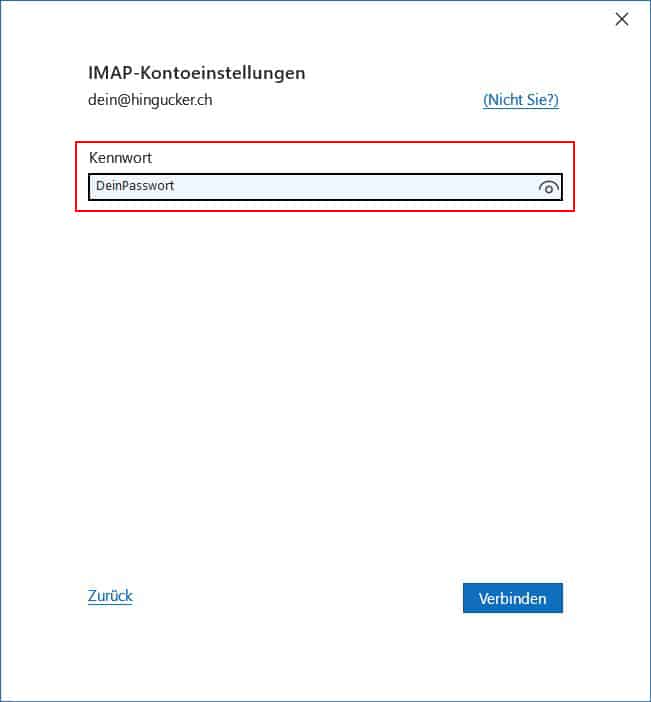
Wenn das Passwort eingegeben wurde, sollte es schon fertig sein, Glückwunsch!
Solltest du Probleme haben bei der Anmeldung, kannst du dich bei uns melden. Wir sind da, um dir zu helfen – schliesslich sind E-Mails der Hauptkommunikationsweg, um mit Kunden in Kontakt zu bleiben.